Windows 10 Creators Update; Windows 10 Fall Creators Update; Overview; Drivers & Downloads; Top Answers; Registration; Warranty; Contact Support; Acer Store; Recycling; Windows 10; Support; Drivers & Downloads. Locate drivers, user guides and product specifications for your Gateway technology. Get smart comprehensive. Download Official Huawei / Honor USB Drivers for Windows PC/computer - All EMUI Huawei Honor models. These USB Drivers are essential to establish a connection between your smartphone and PC. Tips for better search results. Ensure correct spelling and spacing - Examples: 'paper jam' Use product model name: - Examples: laserjet pro p1102, DeskJet 2130 For HP products a product number. Examples: LG534UA For Samsung Print products, enter the M/C. Connect the cell phone to the computer with USB data cable. (Click on File Transfer or Photo Transfer, and turn on HDB.) Open HDB Open HiSuite on your phone,enter the displayed eight-digit verification code into the verification code input box on the computer, and click the 'Connect Now' button.
- Vcn Mass Turning Laptops & Desktops Driver Download For Windows 10 Laptop
- Vcn Mass Turning Laptops & Desktops Driver Download For Windows 10 Windows 7
- Vcn Mass Turning Laptops & Desktops Driver Download For Windows 10 32-bit
The Turbo Boost modes designed by Intel and AMD are a way of delivering high performance in burst workloads without running the CPU at a constant high clock. What’s less known is that this feature comes with a massive hit to battery life, at least on Intel systems. I’m not trying to imply that AMD laptops don’t have a similar issue — I just haven’t tested the impact of disabling Turbo Mode on an AMD notebook.
Developer Marco Ament has written a blog post on the impact of disabling TurboBoost on his 16-inch MacBook Pro, and the difference is significant:
This graph addresses temperature, power, and performance (we’ll get to battery life). As you can see, power consumption falls 62 percent, temperatures are lower, and overall performance takes a hefty whack. The trade-off is nearly linear in the case of xcodebuild, while Geekbench 5’s performance declines by less than the overall power reduction.
The tradeoff, however, is significantly increased battery life. Marco didn’t do a formal test due to the intrinsic difficulty of creating real-world benchmarks, but he estimates his 16-inch MacBook gets 30-50 percent better battery life with Turbo Boost disabled. The other major advantage? Virtually no fan noise, even under full load.
Here’s where I want to pivot and talk about my own experience with this trick. I have an Alienware R13 from 2016. When new, it got roughly two hours of battery life in normal use. Video playback was a bit better, but the laptop has a GTX 1060 in it, and GPU-equipped machines always use more power. I figured two hours was all you could expect to get out of a gaming laptop, but since I wanted more battery for long flights, I decided to test the impact of changing the Turbo Boost parameters to see what would happen. I used Intel’s XTU utility for this, but there are other ways to disable Turbo Boost, including programs like Throttlestop.
The advantage of using Intel’s XTU was that I got more granularity to play with the actual Turbo Boost settings, though this utility isn’t supported on every Intel laptop. Some laptops may also offer UEFI options for adjusting Turbo Boost timing and parameters, though laptop UEFI is typically more locked-down than desktop parts. You can check the list of supported CPUs for XTU here, but not every chip is listed — the 7700HQ itself, for example, isn’t.
XTU running on a 7700HQ.
Assuming you have access to XTU and you’re willing to muck around with your laptop’s power configuration (completely at your own risk), you can actually achieve some astonishing improvements at the cost of making a system incredibly slow. When I travel, I’ll often tighten various amperage and power settings until the laptop is locked at 800MHz. I’m not even going to pretend that the user experience is good in this configuration, as the machine is slow enough to visibly lag. I can write stories or alt-tab between a document and a PDF to make slides and I can still play movies and TV shows flawlessly, but it’s not particularly useful for anything else.
Why do I bother? Because it virtually triples the runtime I get out of the laptop when watching video or doing basic desktop work, and the amount of time I gain is orders of magnitude larger than the time I spend waiting on the PC (the lag is detectable, but it’s well under a second). I wish I had a formal benchmark to show — like Marco, I don’t — but I have timed the actual run-time I got on an airplane while watching movies, and clocked it as just short of six hours, compared to a little over two for the standard configuration.
I want to be very clear here: I’m not just disabling Turbo Boost to get that kind of improvement. To hit that target, I’m throttling the CPU to within an inch of its life by using XTU to lower the 7700HQ’s default voltage and IccMax. The reason I’m bringing it up is to demonstrate that the 30-50 percent battery life improvement that Marco Ament is talking about isn’t a crazy claim. If I can nearly triple a machine’s battery life by aggressive throttling and voltage changes, I can easily believe a 30-50 percent improvement just from disabling Turbo Boost.
The Clockspeed Caveat
There is, however, one reason why low-power laptop users might want to avoid this kind of trick. The 9980HK in Marco’s laptop has a base clock of 2.4GHz and a boost clock of 5GHz. If you turn off Turbo Mode, your CPU will run at a maximum of 2.4GHz on all eight cores. An eight-core Intel Core i9 does pretty well at just 2.4GHz, and Marco reports being pretty satisfied with performance.
If you turn off Turbo Boost on, say, the new Intel Surface Laptop 3 with a Core i7-1065G7, you’re going to wind up at a much lower base clock. I tested the Surface Laptop 3 in Cinebench R20 with Turbo Boost enabled and disabled. With Turbo Mode enabled, the CPU turned in a score of 1689 for multi-core and 464 for single-core. With Turbo on, the CPU bursts up to 3.5GHz before settling back down to 2.7 – 2.8GHz. Single core boosts up to 3.67GHz in our test run.
Without Turbo Boost, the laptop sits at 1.3GHz no matter what, whether it’s running single-core or all-core. Multi-core performance falls from 1689 to 743, a drop of 43 percent. The relatively low base clock speed on Ice Lake 15W CPUs means you don’t have nearly as much performance to work with once Turbo Boost is off, while the smaller number of CPU cores means you can’t lean as heavily on parallelism to keep performance up. Single-core performance drops from 464 to 158, a drop of 66 percent.
I like using Throttlestop or XTU for this kind of manipulation, but there are other methods. There’s no magic to the idea of down-clocking your CPU to save battery, but the benefits are larger than people might expect. If you find yourself on a long flight with a need to conserve charge, I’d recommend it. Keep in mind that the impact of hauling a 45W CPU with a base clock of 2.8GHz down to 800MHz via XTU will be larger than the improvement from disabling Turbo Boost on a 15W chip.
To be clear, there’s nothing wrong with Turbo Boost. It functions as designed, and it improves laptop performance while using less battery (and making less noise) than running the chip at full clock all day long. Tweaks like this allow you to throw the lever all the way towards saving power, over and above what Windows makes available by default, but there’s nothing broken about Intel’s implementation of Turbo Boost or AMD’s Turbo Mode.
Now Read:
Feb 02, 2021 • Filed to: USB Recovery • Proven solutions
How to fix USB device not recognized in Windows 10?The error message is 'The lastUSB device you connected to this computer malfunctioned, and Windows does not recognize it.' This is the most common USB problem for many users who using Windows 10 system computer. In the following guide, we will list the best solution to solve the USB device not recognized errors. Different types of problems may arise when using drives on Windows 10 and some of them are:
Problems about USB device not recognized windows 10:
Vcn Mass Turning Laptops & Desktops Driver Download For Windows 10 Laptop
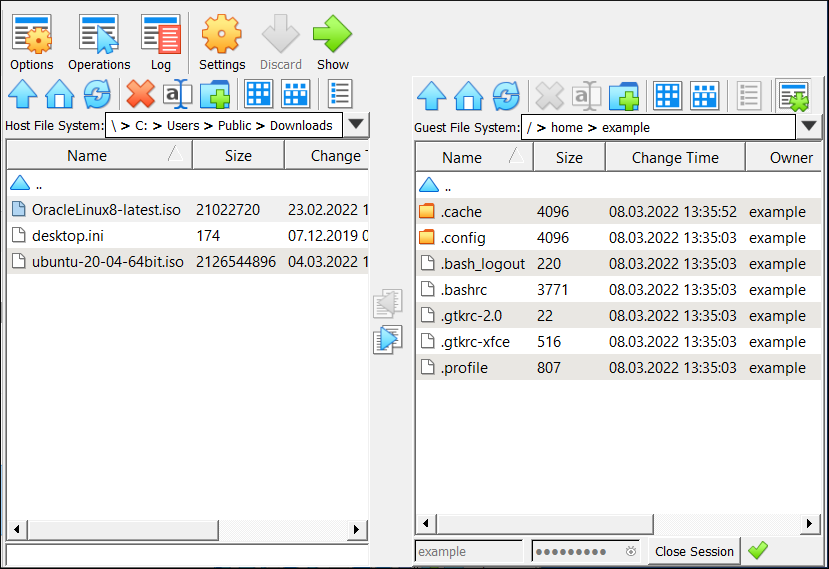
- External hard drive not recognized by Windows 10:This problem often affects both the external hard drive and the flash drive and to resolve both issues, you can apply the same method.
- USB may not be detected by Windows 10:Another very common problem is when your Windows 10 software can't seem to detect your USB flash when plugged in.
- USB hard drive not showing:Some users complain that when they connect their drives to their computer, it doesn't display on the screen. This problem is not without a solution.
- USB drive not working:You drive may show on your screen but may not function. Such a problem is not peculiar to you alone as many other users of Windows 10 complain of the same problem.
- Windows USB port non-functional:If your USB port is not functioning, there's no way you can transfer data from one source to the other. You can resolve all the problems highlighted in this article using our tested and trusted technology solutions.
Part 1. How to fix a Windows 10 doesn't recognize USB Port
Solution 1 – Check Power Management for USB root Hub
One way to fix a Windows 10 problem of this spec is to tweak the power management structure of your USB root hub. Here is how to go about it.
- Open yourDevice Managerand go to the section 'Universal Serial Bus Control' to find the USB Hub. For multipleUSB Root Hub, you have to repeat the procedure for each of them (Three USB Root Hub).
- Right-click the USB Root Hub/select Properties.
- Proceed to thePower Managementtab. Uncheck 'Allow the computer to turn off this device to save power'.
- Save changes and repeat these steps for all Root Hubs on your device Manager.
Solution 2 – Install drivers for Generic USB Hub
- Open yourDevice Managerand look forthe Generic USB Hub. Right-click the icon toupdate the driver.
Vcn Mass Turning Laptops & Desktops Driver Download For Windows 10 Windows 7
- Select 'Browse my PC for a driver for driver software'.
- Select 'Let me pick from a list of drivers on my PC'
- ChooseGeneric USB Huband tap the Next button.
- To get the very best results, you can conduct these same steps for all theUniversal Bus Controllers on your Device Manager.
Solution 3 – Change USB Selective Suspend Settings
Another option you can try when experiencing USB not recognized Windows 10 problems is to change the USB selection suspend settings. Here is how to go about effecting changes.
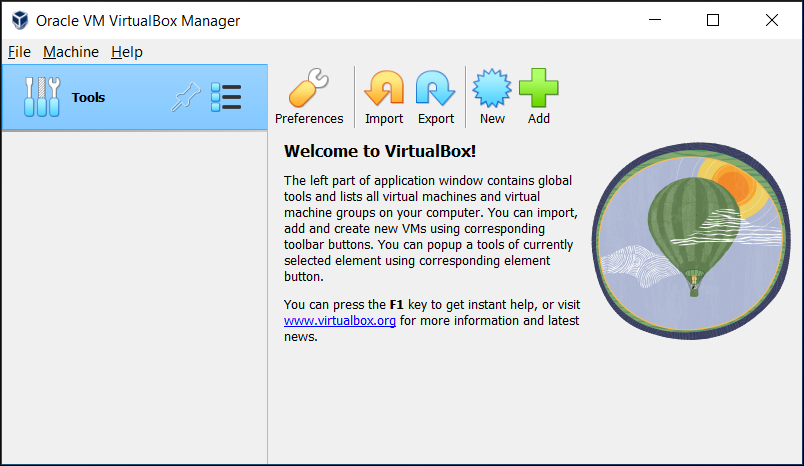
- Open Control Panel and choose Power Options.
- Click 'Change Plan Setting' on the Power Saver section
- Then click 'Change advanced power settings'
- Find theUSB Settingoption, then select 'Disable'
Solution 4 – Reconnect your USB devices
When you try to connect the USB ports to the computer and get the error message pop up, you might want to reconnect your USB devices. This action may solve your USB device not recognized problem in Windows 10.
Video Tutorial on How to Fix USB Device Not Recognized
Part 2. How to Fix Windows 10 doesn't Recognize USB Drive/Storage
If the problem you are experiencing has to do with your Windows 10 application not recognizing the USB drive or storage you used, follow these steps to rectify the problem.
Solution 1 – Turn off Fast Startup
- Go toControl Paneland selectPower options
- Then click onChoose what the power button does
Vcn Mass Turning Laptops & Desktops Driver Download For Windows 10 32-bit
- By clickChange settings that are currently unavailable
- Then uncheckTurn on fast startup(recommend)option and click onSave Changes
Solution 2 – Update your drivers / install the default driver
If you get the USB device not recognized error, you may need to uninstall your currently installed drive. You can follow the next steps to allow Windows 10 to install the default drive:
- Go toDevice Managerwindows by pressing Windows Key + X or search the keyword on the search bar.
- SelectDisk drivesoption, then right-click on your USB device and selectUninstall device
- Restart your computer after the driver has been uninstalled
- Reconnect your USB drive when your PC starts.
Solution 3 – Partition your USB storage and assign a letter to it
While you connect the USB device to the Windows 10 computer, the device needs to partition and assign a letter to it. Follow these steps to do that:
- Hold down the Windows + S key, type in the word 'Computer management' and pick computer management from the options provided.
- Once computer management comes up, click onDisk management.
- Find your hard drive (To do so, check through the sizes of drives in your drive management system)
If your drive is not partitioned, you will see at least one drive in particular with an unallocated space to it. Right-click the icon and pick the item 'New simple volume'. Now follow these steps to partition it.
- On theDisk Managementwindow and find your USB hard drive, right-click on the drive and selectChange Drive Letter and Paths
- Click onAddand make sure you assign a particular letter to the partition.
*Do note that your Windows 10 only works with NTFS & FAT32 systems so during the process of partitioning, only use an NTFS system file.
*Also note that you can also partition your hard drive using any third-party app.
Solution 4 – Uninstall hidden devices from Device Manager
If your USB device did not recognize Windows 10 problems can be caused by devices that were hidden in your Device Manager. To get it working again you may need to uninstall them. Follow these instructions to do that.
- Press your keyboardWindows key + Rand input the letters 'cmd' and press OK.
- Once the command prompt comes up, paste these lines below and click ok after each line to run them through.
- set devmgr_show_nonpresent_devices=1
- cd
- cd windowssystem32
- start devmgmt.msc

After doing this, your Device Manager will be able to fully display hidden devices in your drive
- Expand all the sections and make sure you delete all gray entries
- Restart your computer and reconnect your hard drive.
Solution 5 – Delete Unrecognized device from Device Manager and assign a different letter to your USB hard drive

To delete unrecognizable devices from your Device Manager and assign a letter to it, follow these steps.
- Go to theUniversal Serial controllerafter opening your system'Device Manager.
- Expand the Controller section and locate all Unrecognized devices. On the Unrecognized devices, Right-click to pick the item 'uninstall device'.
- Press the scan button to scan for available hardware changes.
- Close yourDevice Manager
- Select your computer management portal and navigate to Disk management by pressingWindows key + S
- Locate your USB hard drive storage and right-click to pick 'Change system's hard Drive Letter and Paths'
- Press the Change button and assign a letter to the USB drive.
- Should you not see any unrecognized devices in your Manager, skip the last step and just try replacing the old letter with a new one.
Solution 6 – Connect your USB hard drive to the USB ports in the back
If you are having issues with a USB drive such as the Seagate modeled USB drive it may be as a result of the fact that you connect yours to the front port rather than the back. You may also experience the same problem of an unrecognizable hard drive even if you don't make use of a hard drive that is like Seagate's. There are claims that some ports don't have enough power are the front of computer systems. If this claim is true, you may want to consider connecting your hard drive to the backport to see if it works. Also, avoid using a hub for connection. It is better when you connect directly.

Solution 7 – Replace the hard drive letter using the Diskpart tool
Another way to replace the hard drive letter is to use aDiskpart tool. Here is how to use it to correct a USB device not recognized Windows 10 problem.
- Typedisparton the run box by pressingWindows Key + R.
- Once the command prompt opens up, type the list volume than tap the Enter key to run command.
- Identify your exact USB storage file amongst the list.
- We advise you to choose 'Select Volume 2' because it is much easier to use this prompt. Tap Enter to proceed.
- Close the command prompt and see if your hard drive is recognizable
USB device not recognized Windows 10may be as a result of undetected external hard drives, your drive not showing or may not even work at all. These problems can be resolved however with any of the 7 solutions listed above. One solution may work but in some cases, you may have to use more than one solution to resolve issues. The more suggestion that you should back up your USB data to a safety device or it will cause your data files to get lost. Once data loss happens, you need aUSB data recoveryprogram to help you retrieve all data back easily.
Recoverit Free USB Data Recovery for Computer
- Recover lost data files from USB drive on Windows 10 easily.
- Data recovery from any storage device on Windows computer and Mac.
- Recover lost data files due to Windows computer crashed.
USB Topic
- Recover USB Drive
- Format USB Drive
- Fix/Repair USB Drive
- Know USB Drive
