General
What is TA/UTAX Print Center?
TA/UTAX Print Center is a utility app that supports TA/UTAX printing devices and scanning devices that share a network connection with Windows 8.1 and Windows 10 devices. The app is primarily a scan driver and a device monitor. It also includes a library of printable templates and a camera interface. With the app, you can do the following:
- Discover and monitor TA/UTAX devices
- Scan, save, and OCR (extract text from scanned images using Optical Character Recognition) documents
- Capture, save, and OCR images
- Select templates to print
- Create custom lined templates
- Configure advanced print settings for print jobs sent to TA/UTAX devices
- Driver Library lets you specify folders that Advanced Print Settings can access for Watermark Images, Driver Profile files, and Saved Printouts
- Tech support scams are an industry-wide issue where scammers trick you into paying for unnecessary technical support services. You can help protect yourself from scammers by verifying that the contact is a Microsoft Agent or Microsoft Employee and that the phone number is an official Microsoft global customer service number.
- Utax/ta p-3525 mfp wia driver network how to download and install the driver p-3525 mfp wia driver network is a imaging devices hardware device. The new a4 colour mfps from ta, small is beautiful! The utax 256ci not only offers intuitive and easy operation via the colour touch screen, but is also very productive with 25 a4 pages/minute.
13-Sep-16 20:41 nice!! Works perfectly!! 18-Mar-15 15:04 Thank you very much for this great driver! 13-Dec-14 18:44 great download.
The TA/UTAX Print Center app can be installed on PCs and tablets that run the Windows 8.1 or Windows 10 operating systems. The app is compatible with TA/UTAX printing devices and scanning devices.
Where can I download TA/UTAX Print Center?
The app is available for download from the Windows Store.
How much does TA/UTAX Print Center cost?
Which languages are supported by TA/UTAX Print Center?
TA/UTAX Print Center supports English, French, German, Italian, Japanese, Korean, Portuguese, Spanish, Chinese Traditional, and Chinese Simplified. The app automatically displays in the same language as that set in your Windows device. If your Windows device is set to a language other than the supported languages listed above, the app will display in English.
Does TA/UTAX Print Center come with built-in Help topics?
Yes, select Settings from the App Menu and then select Help. There are several help sections that provide an overview of how to use the app. Click any title to open its corresponding topic.
Hardware and operating system
Which Windows devices are supported by the app?
The app is compatible with any PC, laptop computer, or tablet that runs the Windows 8.1 or Windows 10 operating systems. The Windows device must support a minimum screen resolution of 1024 x 768 pixels.
Which TA/UTAX printing devices are supported for scanning?
[TA/UTAX]
2550ci, 3051ci, 3551ci, 4551ci, 5551ci, 3005ci, 3505ci, 4505ci, 5505ci, 6551ci, 7551ci, 6505ci, 7505ci, 206ci, 256ci, 260ci, 3501i, 4501i, 5501i, 3555i, 4555i, 5555i, 6501i, 8001i, 6555i, 8055i, 256i, 306i, 2500ci, 3560i, 3060i, 300ci, 350ci, 400ci, 261ci, 2506ci, 3206ci, 4006ci, 5006ci, 6006ci, 5056i, 6056i, 4056i, 4055i, 3255i, 3561i, 3061i, 7006ci, 8006ci, 7056i, 8056i, 356ci, 4062i, 3262i, 2507ci, 3207ci, 4007ci, 5007ci, 6007ci, 5057i, 6057i, 302ci, 8307ci, 7307ci, 7057i, 8057i, 352ci, 402ci, 502ci, 357ci
CD 5025_DC 6025, CD 5030_DC 6030, CD 1430_DC 2430, CD 1242_DC 2242, CD 1252_DC 2252, CD 1435_DC 2435, CD 1445_DC 2445, CD 1455_DC 2455, CD 1465_DC 2465, CD 1480_DC 2480, CD 1028_DC 2028, CD 1128_DC 2128, CD 1340_DC 2340, CD 1440_DC 2440, CD 5140L_DC 6140L, CD 5240L_DC 6240L, CD 5140_DC 6140, CD 5240_DC 6240, CD 5130_DC 6130, CD 5230_DC 6230, CD 5135_DC 6135, CD 5235_DC 6235, DC 2228, DC 2328
CDC 5520_DCC 6520, CDC 5525_DCC 6525, CDC 1725_DCC 2725, CDC 1730_DCC 2730, CDC 1740_DCC 2740, CDC 1840_DCC 2840, CDC 1850_DCC 2850, CDC 1930_DCC 2930, CDC 1935_DCC 2935, CDC 1945_DCC 2945, CDC 1950_DCC 2950, CDC 1965_DCC 2965, CDC 1970_DCC 2970, CDC 1626_DCC 2626, CDC 1726_DCC 2726, CDC 5526L_DCC 6526L, CDC 5626L_DCC 6626L, CDC 5526_DCC 6526, CDC 5626_DCC 6626
P-C3060 MFP, P-C3065 MFP, P-C3560i MFP, P-C3565i MFP, P-4030 MFP, P-4035 MFP, P-4030i MFP, P-4035i MFP, P-5035i MFP, P-6035i MFP, P-3020 MFP, P-3025 MFP, P-3520 MFP, P-3525 MFP, P-C2660 MFP, P-C2665 MFP, P-C2660 MFP BM, P-C2665 MFP BM, P-C2660i MFP, P-C2665i MFP, P-C2660i MFP BM, P-C2665i MFP BM, P-4026iw MFP, P-3527w MFP, P-4020 MFP, P-4025w MFP, P-3521 MFP, P-C2155w MFP, P-C2655w MFP, P-2540i MFP, P-C2480i MFP, P-C3062i MFP, P-C3066i MFP, P-C3562i MFP, P-C3566i MFP, P-6036i MFP, P-5536i MFP, P-4536i MFP, P-4531i MFP, P-4536 MFP, P-4531 MFP, P-6038if MFP, P-6038i MFP
Which TA/UTAX printing devices are supported for displaying advanced printing preferences?
[TA/UTAX]
206ci, 2500ci, 2506ci, 2507ci, 2550ci, 256ci, 256i, 260ci, 261ci, 300ci, 301ci, 3060i, 3061i, 306i, 3206ci, 3207ci, 3262i, 350ci, 355ci, 3560i, 3561i, 356ci, 4006ci, 4007ci, 400ci, 4056i, 4062i, 5006ci, 5007ci, 5056i, 5057i, 5555i, 6006ci, 6007ci, 6056i, 6057i, 6555i, 7006ci, 7056i, 8006ci, 8055i, 8056i, 302ci, 7307ci, 8307ci, 7057i, 8057i, 352ci, 402ci, 502ci
DC 6025, DC 6030, DC 2430, DC 2242, DC 2252, DC 2435, DC 2445, DC 2455, DC 2465, DC 2480, DC 2028, DC 2128, DC 2228, DC 2328, DC 2340, DC 2440, DC 6140L, DC 6240L, DC 6140, DC 6240, DC 6130, DC 6230, DC 6135, DC 6235
CD 1465_DC 2465, CD 1480_DC 2480, CD 5140_DC 6140, CD 5240_DC 6240
CDC 5526_DCC 6526, CDC 5526L_DCC 6526L, CDC 5626_DCC 6626, CDC 5626L_DCC 6626L
P-2540i MFP, P-3020 MFP, P-3025 MFP, P-3520 MFP, P-3521 MFP, P-3521DN, P-3522DW, P-3525 MFP, P-3527w MFP, P-4020 MFP, P-4020DN, P-4020DW, P-4025w MFP, P-4026iw MFP, P-4030 MFP, P-4030D, P-4030DN, P-4030i MFP, P-4035 MFP, P-4035i MFP, P-4530DN, P-4531 MFP, P-4531DN, P-4531i MFP, P-4532DN, P-4536 MFP, P-4536i MFP, P-5030DN, P-5031DN, P-5032DN, P-5035i MFP, P-5531DN, P-5532DN, P-5536i MFP, P-6030DN, P-6031DN, P-6033DN, P-6035i MFP, P-6036i MFP, P-6038i MFP, P-6038if MFP, P-C2155w MFP, P-C2160DN, P-C2480i MFP, P-C2650DW, P-C2655w MFP, P-C2660 MFP, P-C2660DN, P-C2660i MFP, P-C2665 MFP, P-C2665i MFP, P-C3060 MFP, P-C3060DN, P-C3061DN, P-C3062DN, P-C3062i MFP, P-C3065 MFP, P-C3066i MFP, P-C3560DN, P-C3560i MFP, P-C3562DN, P-C3562i MFP, P-C3565i MFP, P-C3566i MFP, P-C3570DN, P-C4070DN, P-C4072DN, P-C4580DN, P-C5580DN, P-C6080DN
Scanning
How can I use the app for scanning?
Tap/click Scan. To select a scanner, tap/click Change scanner to access the Select a scanner page. After selecting a scan device, tap/click the back button to return to the Scan page. If the scanner requires authentication, tap/click Authentication to enter your user name and password. If your system supports Job Accounting, enter an Account ID.
To initiate a scan, tap/click Connect to establish a connection with the selected device. You may also select a Workflow with preset scan options before connecting to the device. If the connection is successful, the scan option fields will be activated and updated to reflect the capabilities of the selected scanner. Once connected, you can configure the scan settings for the target device and execute the scan. If the connection closes before you have finished configuring and executing the scan, continuing with Scan, Add, or Finish will fail. You can reestablish the connection by tapping/clicking Connect again.
If the connection is unsuccessful, you can try the following actions:
- Try connecting again. Your network connection may have experienced temporary interference
- Verify that you have entered the correct authentication credentials for the selected device
- Verify that the selected device is active and ready to scan
- Select another device on the Select a scanner page
You can scan multiple pages into a single document. Tap/click Add to scan each additional page, and then tap/click Finish to finalize the job.
To save each page of a multiple-page scan as a separate file, check the Save as separate files check box.
By default, scanned documents are saved in the Pictures folder of your Windows device. To change this setting, tap/click Destination and follow the system prompts.
After your scan is complete, the OCR (Optical Character Recognition) feature can extract words in a language of your choice. A text editing area allows you to make corrections with the aid of a spell checker. Right-click or long tap a marked term to see suggested corrections.
Create and edit workflows to save your favorite scan and post processing settings.
Can I scan via a USB or network connection?
Scanning is only supported via network. Specifically, your PC must be on the same IPv4 network as the scan device. If you are using a wireless network interface to initiate scanning, then that network must support Web Services on Devices (WSD) and WSD Scan must be enabled in Command Center settings.
What file formats are supported for scanning and where can I find these files after scanning?
You can save scanned documents in .JPG, .TIFF, .PDF, and .XPS formats. By default, scanned documents are saved in the Pictures folder of your Windows device. To change this setting, tap/click Destination and follow the system prompts. File names start with 'kyoScan' and contain the approximate date and time the scan file was produced.
How are Scan preferences displayed?
When you connect to a printing device, the options that are supported by that device are displayed in the scan preferences pane on the Scan page. Options that are not supported are grayed out or removed.
How can I provide credentials for printing devices that require additional authentication?
Ta Utax Driver
If the scanner requires authentication, tap/click Authentication to enter your user name and password. If your system supports Job Accounting, you can also enter an Account ID. You can have the app save the user name, password, and Account ID. Your information is kept secure through encryption. Network and local authentication is supported, while extended authentication is not.
My scan was saved with part of the document missing or oriented sideways. What can I do to fix this?
Select the AutoOriginal size option in the app to allow for automatic detection of your document's size and orientation. For devices that don't support the Auto option, either use the Original orientation option or rotate the document by 90 degrees and ensure the original size matches the document's size. Additionally, some device panels allow setting your desired scan orientation using the System Menu > Common Settings > Function Defaults > Original Orientation interface. Try scanning again.
The OCR feature did not detect spelling mistakes in the selected language. Is there anything I can do?
Ensure you selected the correct language from the OCR list. Spell check is not available on certain system configurations.
How can I modify existing Scan Workflows or create new workflows?
Tap/click Edit workflows on the Scan screen to enter the Scan Workflows interface. Select a workflow in the Workflows list to load its settings. Make any necessary changes and tap/click Save to update the current Workflow. Create a new workflow based on the current settings by tapping/clicking Save a copy. You can also Rename and Delete existing workflows (with the exception of the Default workflow).
What device settings are required for initiating secure communications via HTTPS (SSL)?
Secure scanning with the app requires device settings that may not be required by other secure scanning solutions. Log on to your device's webpage (Command Center) as an administrator and ensure the following settings are correct:
- Network Settings - Protocol page
- Set On: IPP over SSL, HTTPS, Enhanced WSD, and Enhanced WSD over SSL
- Security Settings - Network Security page
- Set On: SSL
What are the steps for initiating secure communications via HTTPS (SSL)?
For devices that require secure SSL connections, please import the device's certificate into your computer's Trusted Root Certification Authority store. Please contact your system administrator for assistance.
Instructions for system administrators:
Ta Utax Print Center

Templates
Can the app templates be printed by devices other than TA/UTAX printing devices?
Yes, templates can be printed by any installed printing device.
Where can I find the app templates?
From the main menu select the Library tile under Templates.
Are there more choices for paper size than are shown in the app?
The app shows several common paper sizes that are supported by most printers. To choose from the full assortment of paper sizes supported by your printer, please do the following:
Devices
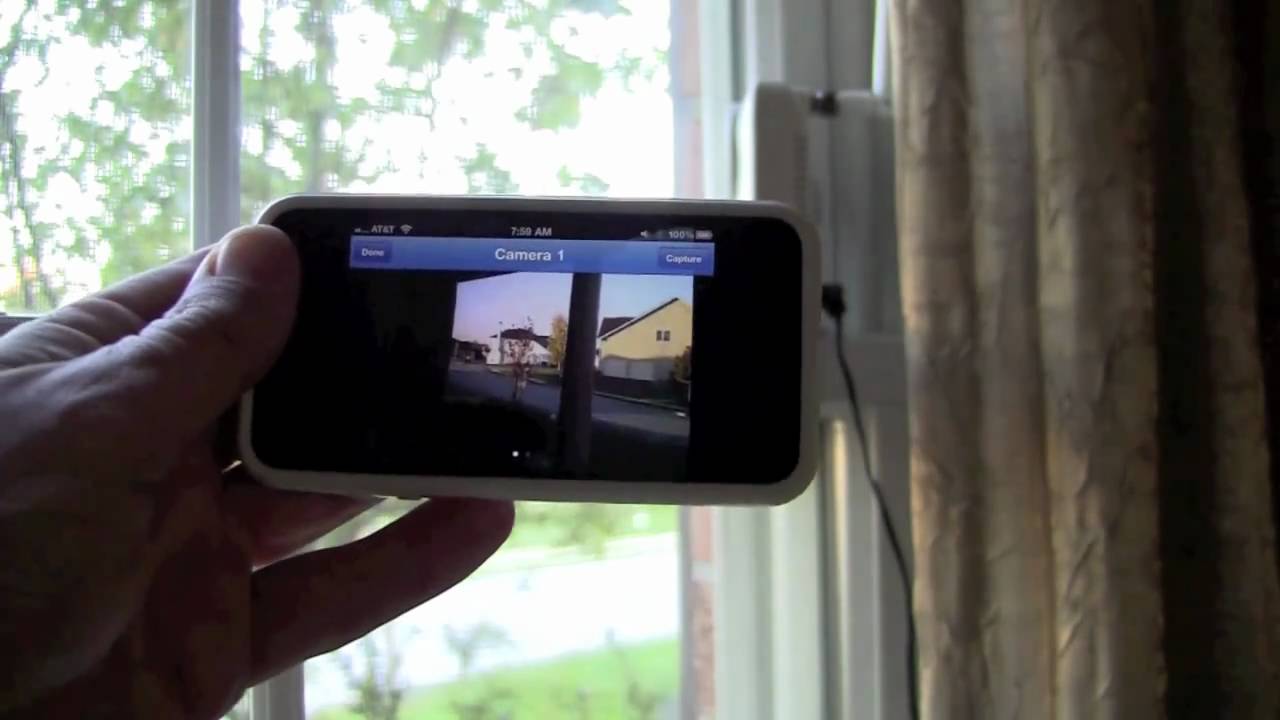
How can I find more devices?
Tap/click Discover to automatically search the network for connected and supported TA/UTAX models. Each discovered device is represented on the screen with a device tile. Tap/click Add to add devices by their IP address (IPv4 only).
What are the device categories?
- Discovered devices are devices you found through Discover or Add
- Favorite devices are devices you want the app to remember for you
How can I see each device's newest status information?
Tap/click Refresh to obtain each device's present state.
My device tile went blank, what happened?
There's been trouble communicating with the printer. It may be a network connectivity issue, the printer may be offline or busy, or the printer's reply may have been incomplete.
My printing device isn't showing up in the Device screen. What can I do?
- Check if your printing device is supported
- Check your local area network connections and confirm that your PC is wirelessly connected to the network
- Retry discovery
- Tap/click Add and type in the IP address directly
How do I find the IP address of my TA/UTAX printing device or MFP?
Go to the system menu of the printing device and print out a status page.
How can I change the size of Device tiles?
Tap/click View and select Large, Small, or List from the options.
How can I group Device tiles into categories?
Tap/click Group and select Favorites, Color & Monochrome, or Scanners from the options.
How can I sort Device tiles?
Tap/click Sort and select Model name, IP Address, Hostname, or Location from the options.
Advanced print settings
How can I access advanced print settings?
When you print from any Windows Store application to a supported TA/UTAX device, you may access advanced print settings. Selecting a printer opens a simple print interface. Selecting More settings, below the default options, opens the advanced print settings pane.
What are the benefits of using the advanced print settings?
This advanced user interface, supported by some TA/UTAX models, is designed to be touch friendly and allow access to settings not shown in the simple print interface. Additionally, proprietary TA/UTAX features are available for selection. The advanced settings depend upon the driver of the selected print device. Reference the driver’s documentation for more information on what settings may be available.
Additional Troubleshooting
I sent a print job, but my printing device is not responding. Why?
Check that your PC is connected to your local area network, and that the printing device is turned on and not in sleep mode.
My scan preview is missing some content and the main page's Recent scans tile may display the missing content in black. What can I do to fix this?
Change the display resolution when preview is cut off. This issue is known to occur in the 1920x1080 pixel resolution on the Surface 2 when scanning with original sizes of A3, 8K, and Ledger. Changing the device's resolution fixes the issue.
Related searches
- » تعريف طابعه utax_ta lp 3240_lp 4240
- » treiber utax_ta lp 3240_lp 4240
- » utax_ta lp 3240_lp 4240
- » utax_ta lp 3240_lp 4240 software
- » wachtwoord lp 3240_lp 4240
- » utax lp 3240_lp 4240
- » lp 3240_lp 4240 kx
- » lp 3240_lp 4240 kx printer drivers
- » lp 3240_lp 4240
- » lp 3240 lp 4240
تعريفات طابعه utax_ta lp 3240_lp 4240
at UpdateStar- More
UTAX TA LP 3235_LP 4235 / LP 3240_LP 4240 / LP 3245_LP 4245 Product Library
- More
Dell Digital Delivery 3.5.2013
- More
Driver Support One 1.4.7446.23844
- More
DYMO Label 8.7.3.46663
- More
DYMO Label v.8 8.5.1.1816
- More
Mozilla Maintenance Service 85.0.2
Firefox now installs an optional service called the Mozilla Maintenance Service. This service allows Firefox to install updates without requiring you to click yes in the Windows User Account Control (UAC) dialog. more info... - More
A Microsoft .NET-keretrendszer 4-es verziójához ta
- More
LP Recorder 11.0
LP Recorder has been designed specifically to record vinyl LPs to CD-standard WAV files. These can subsequently be converted to MP3 files or stored on CD. LP Recorder is an ideal companion program to LP Ripper. more info... - More
magicJack 2.0.6073.4413
magicJack is a VoIP device that give users the ability to make unlimited free phone calls in the U.S. and Canada with no monthly bills. more info... - More
ACCA - Compensus-LP FREE v.5.00f - IT - x86 -
تعريفات طابعه utax_ta lp 3240_lp 4240
search resultsتعريفات طابعه utax_ta lp 3240_lp 4240
- More
Mozilla Maintenance Service 85.0.2
Firefox now installs an optional service called the Mozilla Maintenance Service. This service allows Firefox to install updates without requiring you to click yes in the Windows User Account Control (UAC) dialog. more info... - More
Nero SoundTrax 15.0.700
With Nero SoundTrax, the user can mix his own special audio CD compilation and change it at will. Instead of simply playing a list of tracks one after the other, this program makes it possible to fade the tracks into each other and adapt … more info... - More
TeamViewer 15.14.5
TeamViewer is the fast, simple and friendly solution for remote access over the Internet - all applications in one single, very affordable module: Remote access to PCs and servers via InternetInstantly take control over a computer anywhere … more info... - More
CCleaner 5.76.8269
CCleaner is a freeware system optimization, privacy and cleaning tool. CCleaner is the number-one tool for cleaning your Windows PC. Keep your privacy online and offline, and make your computer faster and more secure. more info... - More
Apache OpenOffice 4.17.9800
Apache Software Foundation - 167.2MB - Open Source -If you are like most computer users, you must have experienced the pain of being unable to open a document because you lost or forgot a password. Such cases of password loss are more common than ever. more info... - More
Adobe Acrobat Reader DC - Deutsch 20.13.20074
Part of the new DC (Document Cloud) family of products, the new Adobe Acrobat Reader DC adds to the functionality of the latest version XI of the most famous free PDF tool (Adobe Reader) a new interface and a set of advertising functions … more info... - More
IObit Uninstaller 10.3.0.13
IObit Uninstaller is an app that lets you easily uninstall your applications. It can find all the application installed on your computer and then remove the application files and other files that may be left behind when you use only the … more info... - More
Easy Duplicate Finder 7.0.1.9
Easy Duplicate File Finder is a free powerful tool, that helps you to find and delete duplicate files. How do you think, what hard disk space on your PC is occupied by duplicate files? Easy Duplicate Finder will show you! more info... - More
Revo Uninstaller 2.2.2
Revo Uninstaller helps you to uninstall and remove unwanted programs installed on your computer even if you have problems uninstalling and cannot uninstall them from 'Windows Add or Remove Programs' control panel applet.Revo Uninstaller is … more info... - More
Malwarebytes Anti-Malware 4.3.0.98
Have you ever considered what makes an anti-malware application effective? We at Malwarebytes have created an easy-to-use, simple, and effective anti-malware application. more info...
تعريفات طابعه utax_ta lp 3240_lp 4240
- More
A Microsoft .NET-keretrendszer 4-es verziójához ta
- More
ACCA - Compensus-LP FREE v.5.00f - IT - x86 -
- More
LP Recorder 11.0
LP Recorder has been designed specifically to record vinyl LPs to CD-standard WAV files. These can subsequently be converted to MP3 files or stored on CD. LP Recorder is an ideal companion program to LP Ripper. more info... - More
Roxio Easy LP To MP3
- More
TA-Designer
Most recent searches
- » win to hdd 5.0
- » sentinel protection last software
- » dernière version launch image scan tool
- » java 64 bits 1.7.0
- » télécharger feflow gratuit
- » baltax download
- » hecelenmiş mail
- » honeybot download
- » banda larga tmn flash telecharger free
- » telecharger papagayo
- » descarga atk 1.0.0061
- » banda larga tmn flash mob
- » フラッシュエアー 更新 toshiba
- » netgear genie pour windows
- » steep 7 telechqrge
- » protheus digitais downloads
- » update 32 bit download
- » driver booster versie 8.3
- » zte terminal software update framework
- » cms клиент
